Párrafo Tomado del sitio web oficial del proyecto
Sitio Web: http://teampass.net/
Descarga la ultima version: https://github.com/nilsteampassnet/TeamPass
En este caso vamos a implementar el proyecto en un centos 7 la pagina del proyecto nos indica unos requerimientos minimos para comenzar la instalacion que son los siguientes
Server Requirements
Apache v2.0 (and after)
PHP v5.4.0 (and after) since release 2.1.23
MySQL v5.1 (and after)
PHP enabled modules
mcrypt
mbstring
openssl
LDAP if using LDAP identification
Comenzamos Instalando Los Requerimientos Del Servidor .i.
Antes que todo para facilidad de todo recomiendo que instalemos los repositorios de EPEL asi tendremos mas facilidad a la hora de descargar paquetes y modulos
Descargamos el repositorio
wget http://dl.fedoraproject.org/pub/epel/7/x86_64/e/epel-release-7-5.noarch.rpm
Instalamos el paquete
rpm -ivh epel-release-7-5.noarch.rpm
nano /etc/selinux/config
Donde dice enforcing ponemos disabled y queda de la siguiente manera
Luego de este cambio, hay que reiniciar el servidor para que pueda tomar los cambios
Instalamos apache
yum install httpd.x86_64
Iniciamos el servicio de apache y lo agregamos al inicio para que suba automaticamente cuando encienda el servidor
systemctl start httpd.service
ystemctl enable httpd.service
Agregamos la regla en el iptables para que puedea permitir los accesos al servidor apache
firewall-cmd --zone=public --add-port=80/tcp --permanent
firewall-cmd --zone=public --add-port=3306/tcp --permanent
Reiniciamos Firewalld
systemctl restart firewalld.service
Php y los modulos corespondientes para Php
yum install php.x86_64 php-mcrypt.x86_64 php-mbstring.x86_64 php-ldap.x86_64 php-bcmath.x86_64 php-mysqlnd.x86_64
En este item debemos entrar a modificar el archivo /etc/php.ini
dentro del archivo ubicamos la linea "max_execution_time = 30" y cambiamos el valor "30" por un "60"

Reniciamos el servicio de apache
systemctl restart httpd.service
mysql (yo usare mariadb que es lo mismo)
yum install - y mariadb.x86_64 mariadb-server.x86_64
Iniciamos el servicio y lo habilitamos para que suba automaticamente cuando encienda el servidor
systemctl start mariadb.service
systemctl enable mariadb.service
Asignamos una contraseña al usuario root de la base de datos
mysql_secure_installation
Nos deja en la siguiente linea
Enter current password for root (enter for none):
aca precionamos "ENTER"
Setting the root password ensures that nobody can log into the MariaDB
root user without the proper authorisation.
Establecer la contraseña del root
Set root password? [Y/n] Y
Remover usuarios anonimos
Remove anonymous users? [Y/n] y
Aca nos pregunta si deshabilitamos las conexiones por red y que solo se pueda conectar localhost
Disallow root login remotely? [Y/n] y
Eliminar la base de datos de prueba
Remove test database and access to it? [Y/n] y
Actualizar tabla de privilegios, asegura que los cambios surjan efecto
Reload privilege tables now? [Y/n] y
Despues de estos pasos ya se encuentra configurada la base de datos
ahora nos conectaremos a la base de datos y nos pide la contraseña que asignamos en el paso anterior
mysql -u root -p
Crearemos la base de datos "teampass" es el nombre que se le asignara a la base de datos, ya se pondra el nombre segun las preferencias
create database teampass;
Verificamos que se creo la base de datos
show databases;
Ahora crearemos un usuario que se conectara a la base de datos desde el teampass
"root_teampass" =nombre del usuario
"contraseña " = en este campo asignaremos una contraseña al usuario
create user 'root_teampass'@'localhost' identified by 'contraseña';
Ahora asignaremos todos los permisos al usuario creado sobre la base de datos creada y sobre todas sus tablas
grant all privileges on teampass.* to 'root_teampass'@'localhost';
Refrescamos los cambios
flush privileges;
Salimos de la base de datos
exit
Por la base de datos no hay mas que hacer, es bueno reiniciar el servicio luego de hacer esto
systemctl restart mariadb.service
Ahora descargaremos la ultima version de teampass y la subiremos al servidor apache, esta es la ultima version hasta el momento pero se puede revisar en la pagina cual es la ultima
wget https://github.com/nilsteampassnet/TeamPass/archive/2.1.25.0.tar.gz
Despues de descargar la descomprimimos
tar -xvzf 2.1.25.0.tar.gz
Luego entramos a la carpeta que se descomprime y enviamos el contenido a la ruta del servidor apache
mv * /var/www/html/
Asignamos los permisos necesarios para los archivos
cd /var/www/html/
mkdir keys (crearemos este directorio "keys" que despues tendremos que usar)
chown -R apache:apache *
chmod -R 777 *
Reiniciamos el servidor apache
systemctl restart httpd.service
Ahora vamos al navegador e ingresamos la url del servidor seguido de la ruta de instalacion del teampass en mi caso el siguiente
http://192.168.1.16/install/install.php
Reiniciamos apache
systemctl restart httpd.service
En la primera pantalla nos hace unas recomendaciones

click en NEXT
Ahora en la segunda pantalla nos hace un checklist de requerimientos, Todos deben estar bien, si depronto alguno no, revisen los pasos anteriores, lo corrigen y le dan "RESTART"
Ahora que tenemos todos los checks bien damos en "NEXT"

En esta pantalla vamos a insertar los datos de conexion a la base de datos com el usuario que creamos anteriormente, la base de datos y la respectiva contraseña

En este punto en ves de loguearse con en usuario creado anteriormente se loguean con el usuario root de la base de datos, si depronto les pone problemas con el usuario para el servicio teampass
Luego de que la conexion este bien damos "LAUNCH"

Los datos de esta pantalla son los siguientes
table prefix : se deja default
Encryption key (SaltKey): aca precionamos generate (es bueno guardar esta key en algun lado)
Absolute path to SaltKey : este es un directorio donde segurdaran todas las keys del servicio, teampass nos recomienda que no este alojada en el mismo directorio, yo lo ubique en el directorio opt y se hizo lo siguiente
Creamos un directorio y le asignamos los permisos
mkdir /var/www/html/keys
chown -R apache:apache keys/

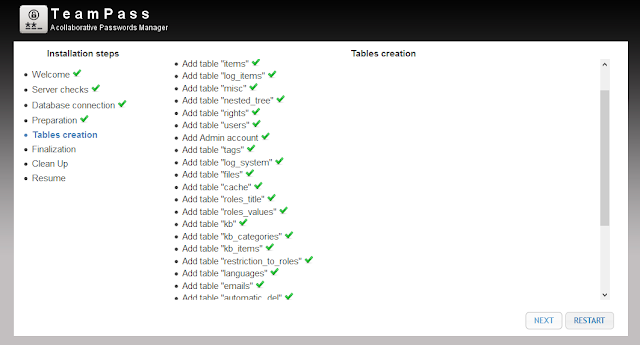




No hay comentarios:
Publicar un comentario